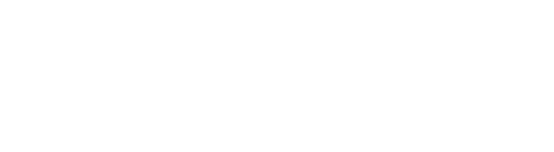Why would somebody want to encrypt files on their hard drive, especially if there is nothing to hide? Privacy is one of the fundamental rights that people are, or should be, entitled to. Just because you have no incriminating files, or ground breaking research stored on your computer, does that give others the right to paw through it? Of course not.
Your private material should remain private – not because you have something that you need to keep away from prying eyes, the majority of us don’t, but because privacy is a basic right that is slowly being eroded by those who claim to be for us.
How To Use TrueCrypt File Encryption Software
Whatever your reasons for wanting to learn how to use TrueCrypt to encrypt files, we are here to help you do it; quickly, easily and as hassle free as possible. In this tutorial we are going to be showing you how to encrypt your Hard Drive, using the TrueCrypt free file encryption software, under an Ubuntu environment.
The idea itself of encrypting files with TrueCrypt may sound a little daunting, but it isn’t anything that cannot be done with just a little patience and guidance.
First of all, head over to the TrueCrypt Download page and select the package you need; for the purposes of this tutorial we are using the Linux flavor of the free file encryption software.
Once the file has downloaded, you need to extract the single file and run it.
After selecting install and following the prompts, the terminal that opened will now close, leaving you where you left off before running the script for your new TrueCrypt encryption software.
To begin this tutorial proper, and learn how to use TrueCrypt, you just need to open up a terminal window and simply type ‘truecrypt‘.
You will now be presented with the main TrueCrypt interface. What you can see on the left hand side can be thought of as drive bays. TrueCrypt encryption software can use these to mount a kind of virtual drive. Your system will see this as a regular drive, and you work with it as you would any other; the difference being that TrueCrypt will provide ‘on the fly’ file encryption for the drive, and anything that you put into it.
The first step in using TrueCrypt to encrypt your files, is to click ‘Create Volume‘. This will bring up a dialogue box with two options; one to create an encrypted file that will be used as a ‘virtual’ drive, as mentioned above, and the second will allow you to encrypt an entire Hard Drive or USB stick. For this tutorial on how to use TrueCrypt, select the first option.
The next screen you see is asking what kind of volume it should be. If you really do have top secret, government type stuff, I’m looking at you Snowden, then perhaps the second option is best. Creating a hidden file will do exactly that, and it’s very existence will be known only to you. Even if somebody was sat in your chair, at your computer, the file would not appear to them.
This one pretty much speaks for itself. Select a location for your encrypted file, using ‘Select File…‘, and enter a name in the top field. Remember – the file name should be a new, unique one; if you use a pre-existing file then its contents will not be encrypted.
The next screen to hit you is a little James Bond-y. Read through the descriptions of each file encryption method, and choose which one you think you need. Ninety percent of the time, though, it really doesn’t matter which one you opt for – they are all pretty secure and nobody but the most persistent, and skilled, will get through even the ‘weakest’ of the methods employed by this free file encryption software.
On the next screen you need to select how much storage space should be devoted to your new volume, here I have selected 10MB – more than enough for my needs, but you may require more for your file encryption.
Again, self explanatory – the more complex the password, the more secure the access will be. The recommendation is a password of more than 20 characters, but who can remember something that long and keep it hard to guess? One way is to create a passphrase, as opposed to a password. This could be something like your favorite movie together with the shirt number of your favorite football player, combined with every 3rd letter on track 16 of your favorite album. Oh, and don’t forget the special characters. A secure passphrase should be 20 – 30 characters long.
The next couple of screens are OS related, select the options best suited for your environment. For Ubuntu, I used Linux ext4. After choosing, you will need to decide whether or not you will be using this ‘drive’ on another machine. If you created the file encryption volume on a USB stick, then you are best off choosing the first option, otherwise pick the second.
Now you have the drive, you need to mount it. Back at the main interface, choose ‘Select File‘. Find the file you created earlier, and select it. Now choose a drive bay from the selection on the left and choose ‘Mount’. After entering your password, your new drive is ready.
Your new destination for your encrypted files is now ready, you will be able see it in your file manager. I hope you found our tutorial on the free file encryption software, TrueCrypt, to be useful and informative. Look out for more tutorials in the coming weeks.